빠릿빠릿하던 컴퓨터가 시간이 지나며 느려지는 현상 한 번쯤은 겪어보셨죠? 한국인 성격에 컴퓨터 버벅대는 것은 정말 참을 수 없는 일인데요. 오늘은 컴퓨터 속도가 느려졌을 때 해결할 수 있는 방법들에 대해 한 번 알아보겠습니다.

목 차
○ 컴퓨터 느려짐 해결방법 5가지
○ 무료 프로그램 고클린 이용
○ 윈도우 10 속도 향상을 위한 5가지 Tip
나는 얼마나 받을 수 있을까? 숨은 정부지원금 찾아가세요!
오늘은 숨은 정부지원금 찾기 위한 방법을 소개해드리겠습니다. 의외로 있는지 몰라서 혜택을 못 받고 있는 각종 지원 사업들이 꽤나 많은데요. 토스나 정부 24 앱에서 매우 간단하게 확인해볼
tiplab.tistory.com
컴퓨터 느려짐 해결방법 5가지
1. 불필요한 프로그램 삭제
컴퓨터를 오래 사용하면 알게 모르게 많은 프로그램들이 설치됩니다. 특히 컴퓨터가 갑자기 느려졌을 때는, 애드웨어 같은 프로그램이 나도 모르게 설치됐을 확률이 높은데요.
불필요한 프로그램들, 특히 속도 저하를 일으키는 애드웨어나 Active X 같은 프로그램들은 반드시 삭제하는 것이 좋습니다. 운 나쁘면 바이러스가 심어지는 경우도 있어요.
프로그램 삭제를 위해 제어판 > 프로그램 > 프로그램 제거 화면으로 들어갑니다.
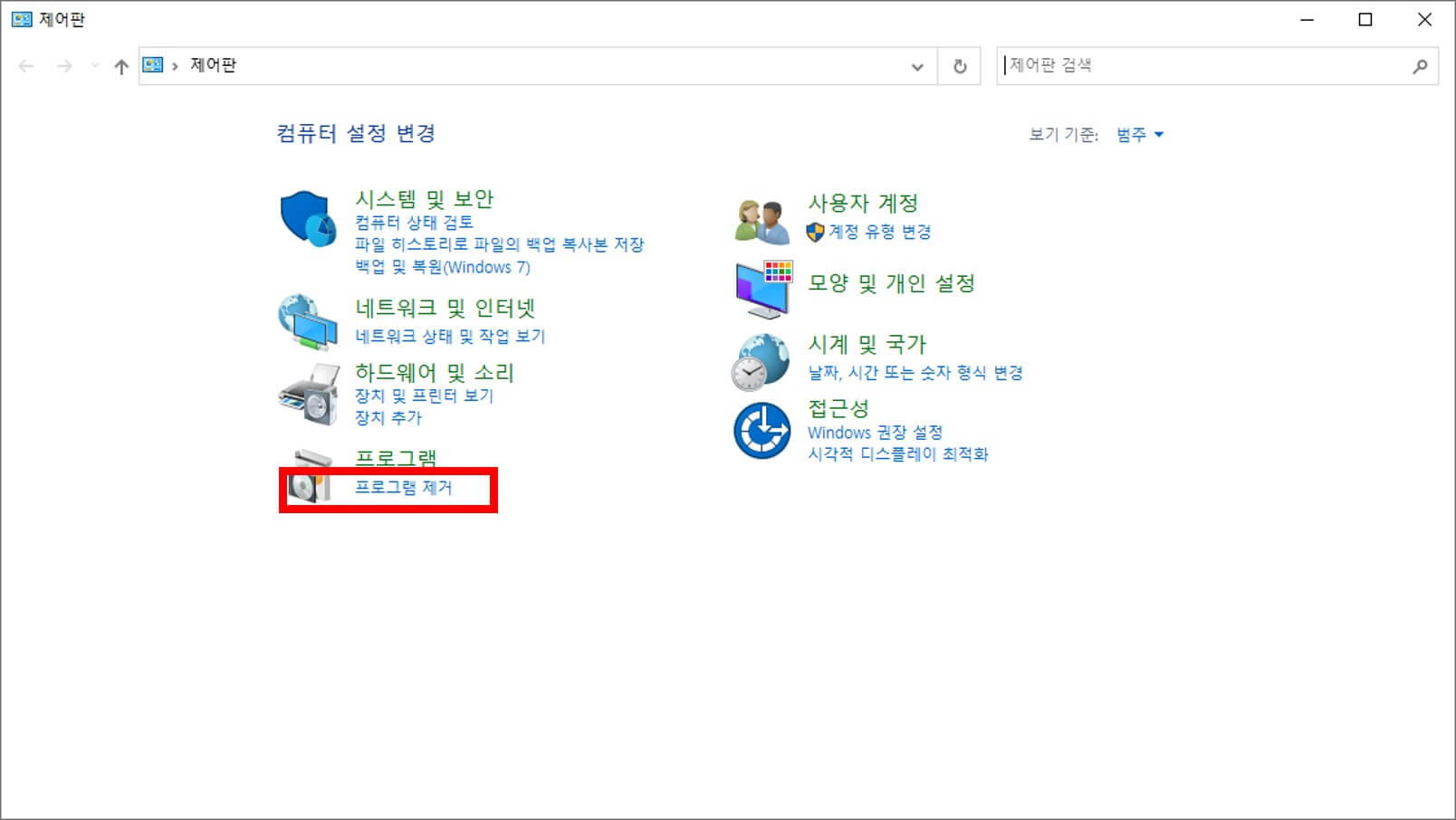
삭제하고자 하는 프로그램을 더블클릭한 후 제거 버튼을 누르면 간단히 삭제가 완료됩니다.
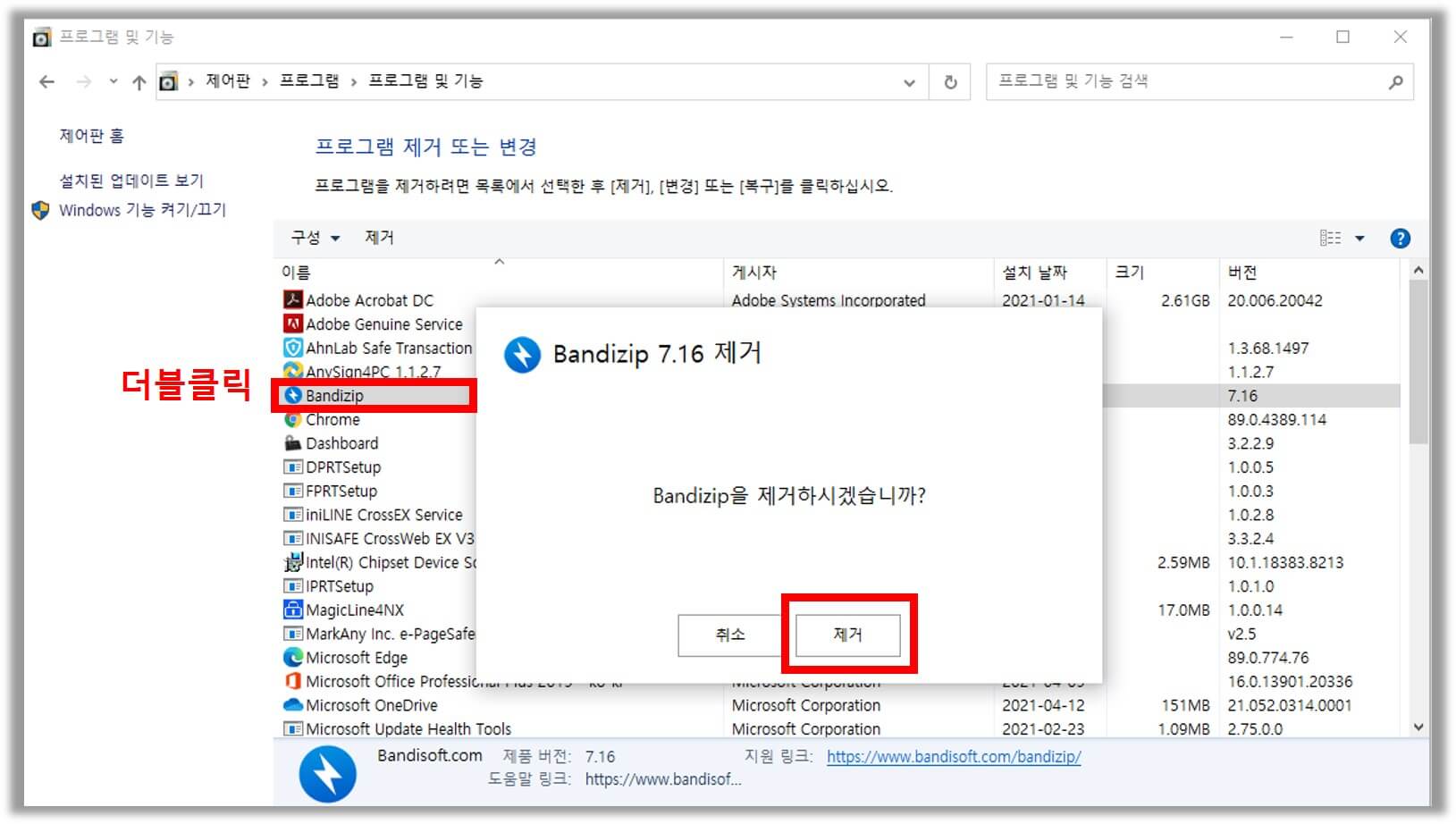
참고로 윈도우10 사용자라면 설정 (단축키 : 윈도키 + "I" ) > 앱 화면으로 들어가서도 프로그램 삭제가 가능합니다.
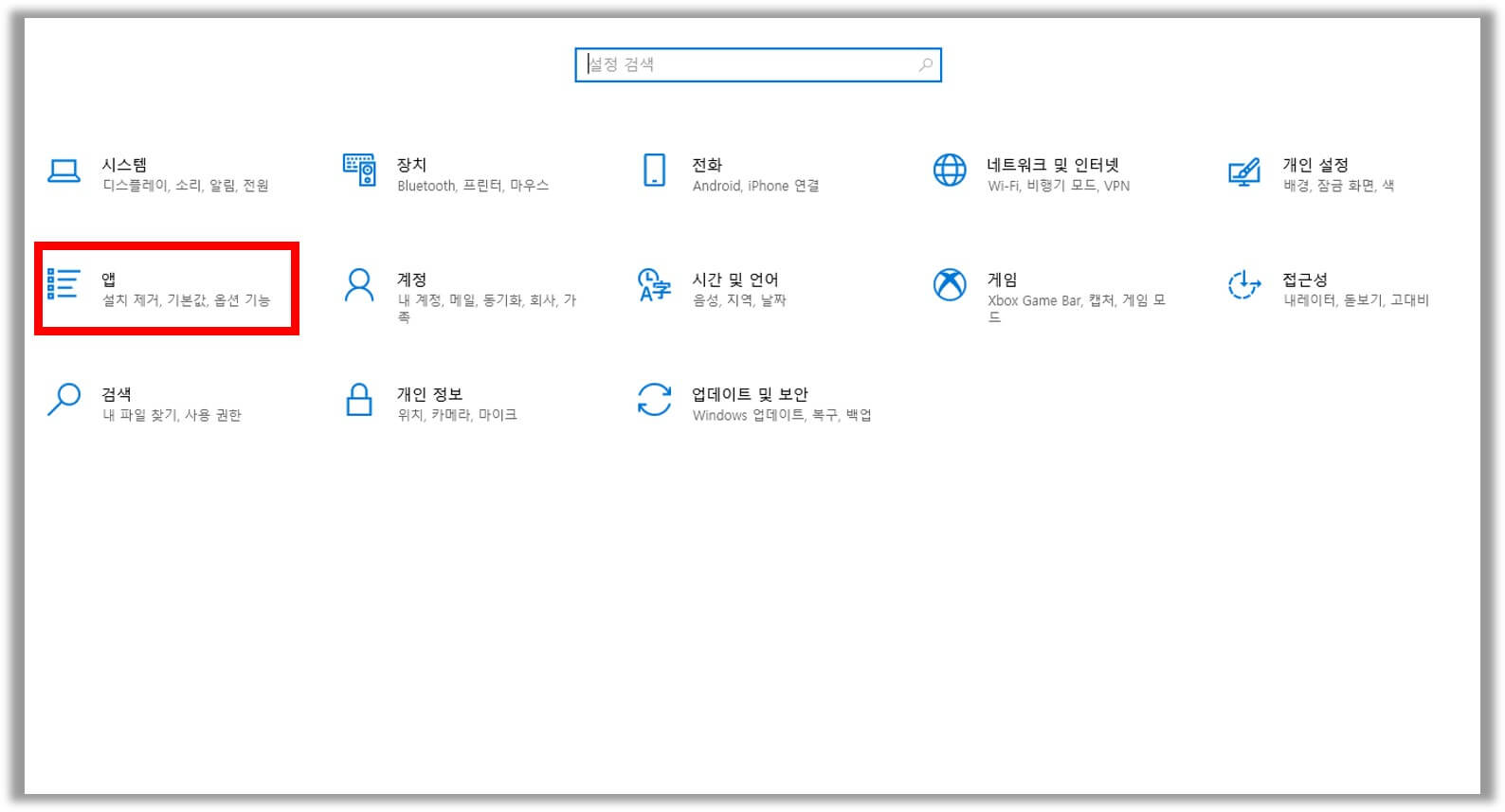
삭제하고자 하는 앱(프로그램)을 선택 후 제거를 누르면 됩니다. 참 쉽죠?
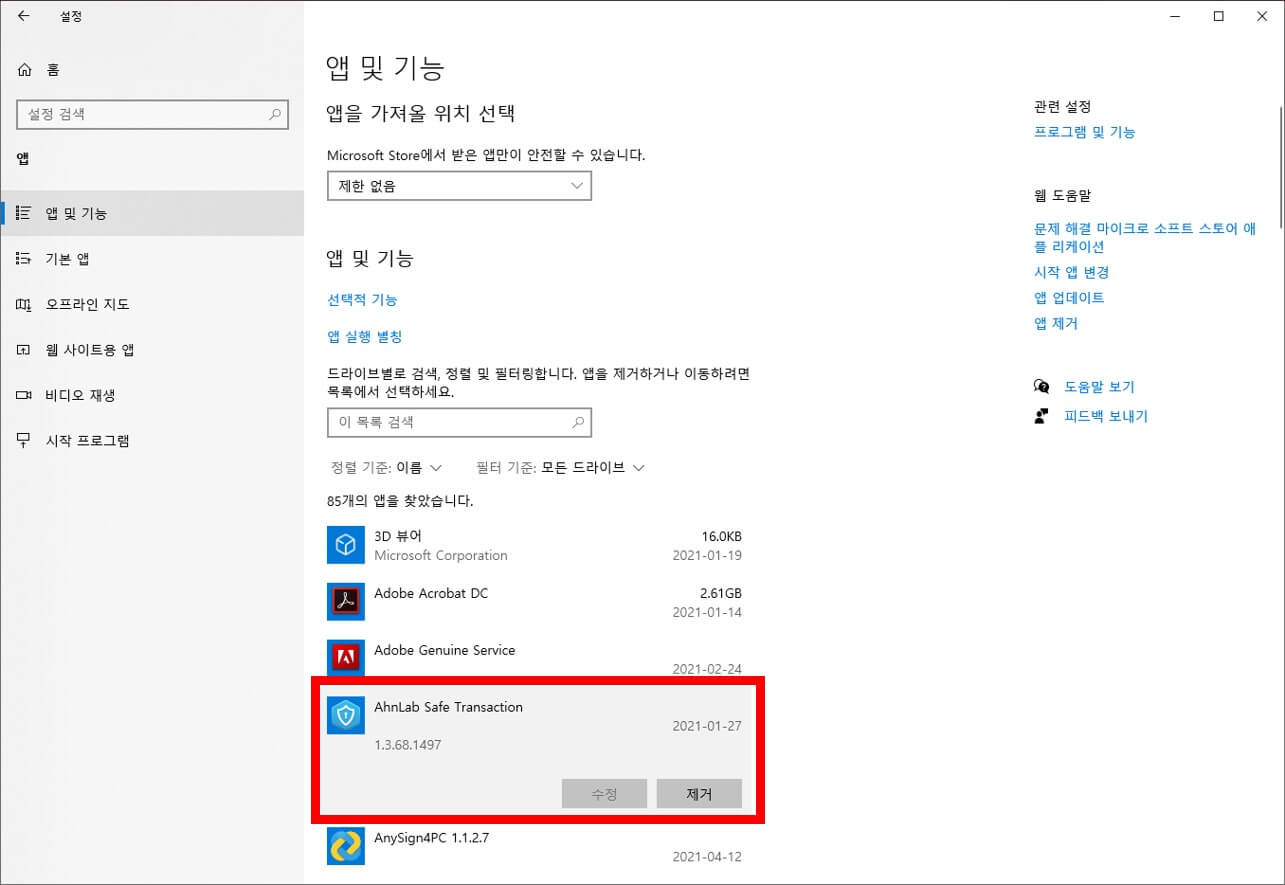
2. 시작프로그램 삭제
시작프로그램은 컴퓨터 부팅시 자동으로 실행되는 프로그램입니다. 시작프로그램이 많으면 부팅이 오래 걸릴 뿐만 아니라 메모리를 잡아먹으면서 컴퓨터 속도가 느려지는 원인이 됩니다.
먼저 작업관리자를 열고(단축키 : Ctrl+Shift+Esc ). 시작프로그램 탭을 선택합니다. 그다음 컴퓨터를 켰을 때 굳이 자동실행될 필요 없는 프로그램을 선택하고, '사용안함'을 체크하면 됩니다.
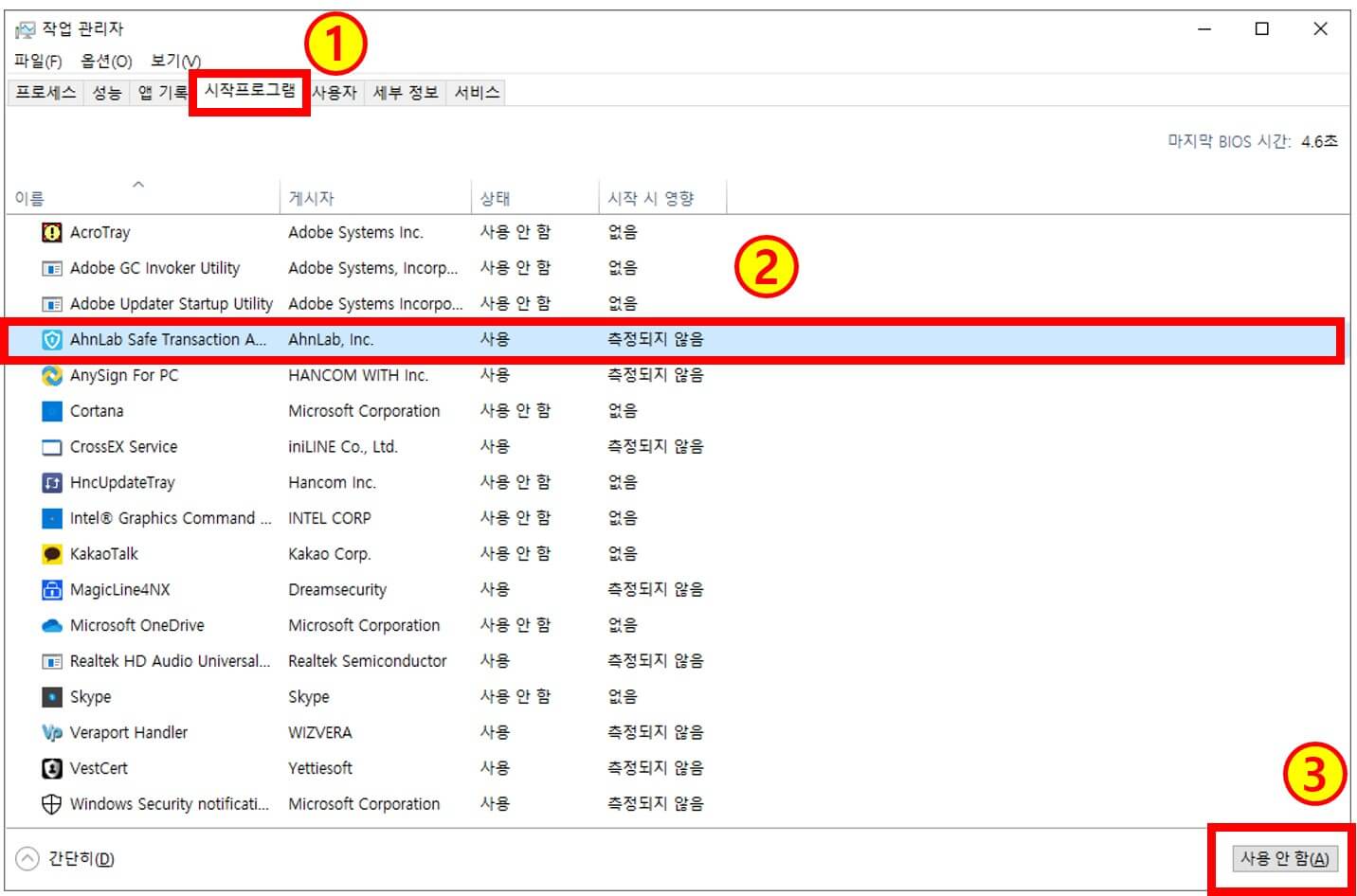
3. 바탕화면 정리
바탕화면에 너무 많은 파일을 방치하는 것도 컴퓨터 느려짐의 이유 중 하나인데요, CPU나 메모리에 과부하를 일으키기 때문입니다.
가급적 폴더를 만들어서 파일이나 문서를 관리하고, 바탕화면은 최대한 미니멀리즘을 유지하는 게 좋습니다.
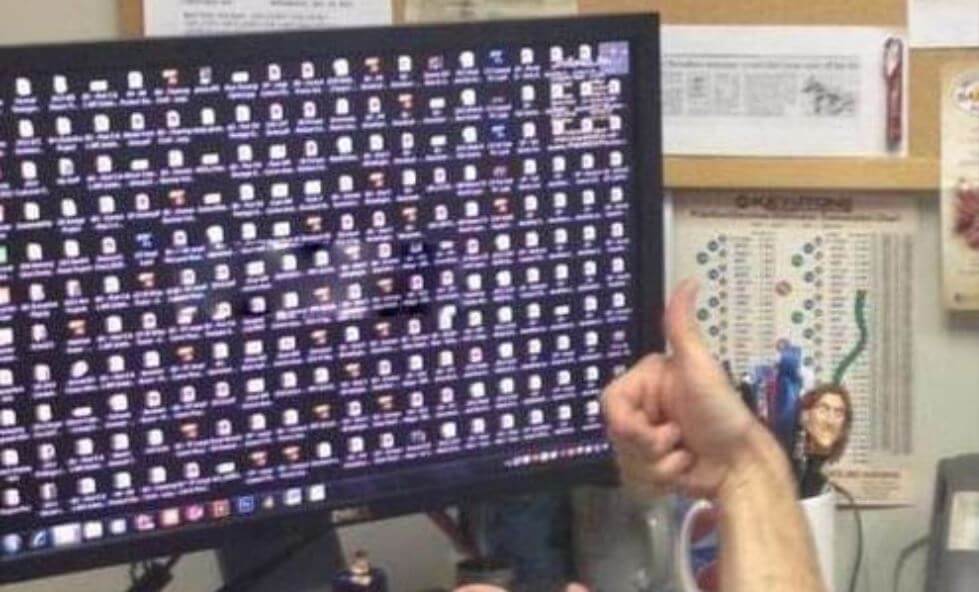
4. SSD 업그레이드
컴퓨터 성능 저하 해결을 위한 가장 확실한 방법은 사실 SSD 교체입니다. 파일 로딩 처리시간이 일반 하드디스크와는 차원이 달라서, 엄청난 효과를 볼 수 있습니다.
아직 하드 디스크를 사용 중이라면 반드시 SSD로 교체하는 것을 강력치 추천드려요.
500GB SSD가격이 10만원이 안되는데, 단연코 투자 대비 가장 큰 효과를 볼 수 있는 업그레이드입니다. 10년된 컴퓨터가 새 것처럼 바뀌는 기적을 보게 되실 겁니다.
5. 레지스트리 정리
레지스트리란 컴퓨터에 설치되어 있는 하드웨어, 소프트웨어 등의 위치나 설정값이 저장되어 있는 찌꺼기 파일입니다.
오랫동안 컴퓨터를 사용하면 레지스트리가 많이 쌓여서 메모리를 잡아먹고 컴퓨터 반응 속도를 느리게 만들 수 있습니다.
레지스트리 정리는 V3나 고클린 같은 프로그램으로 가능합니다. 이어서 컴퓨터 느려짐 해결 프로그램 중 하나인 고클린 활용 방법도 알아볼게요.
무료 프로그램 고클린 이용
컴퓨터 느려짐을 해결하는 방법 중 하나는 프로그램을 이용하는 것입니다. 대표적인 무료 프로그램으로 고클린이 있는데요.
PC 최적화를 비롯해 컴퓨터 정보 모니터링, 타이머 기능 등을 갖춘 PC관리 프로그램이며, 고클린 홈페이지에서 무료로 다운로드할 수 있습니다.
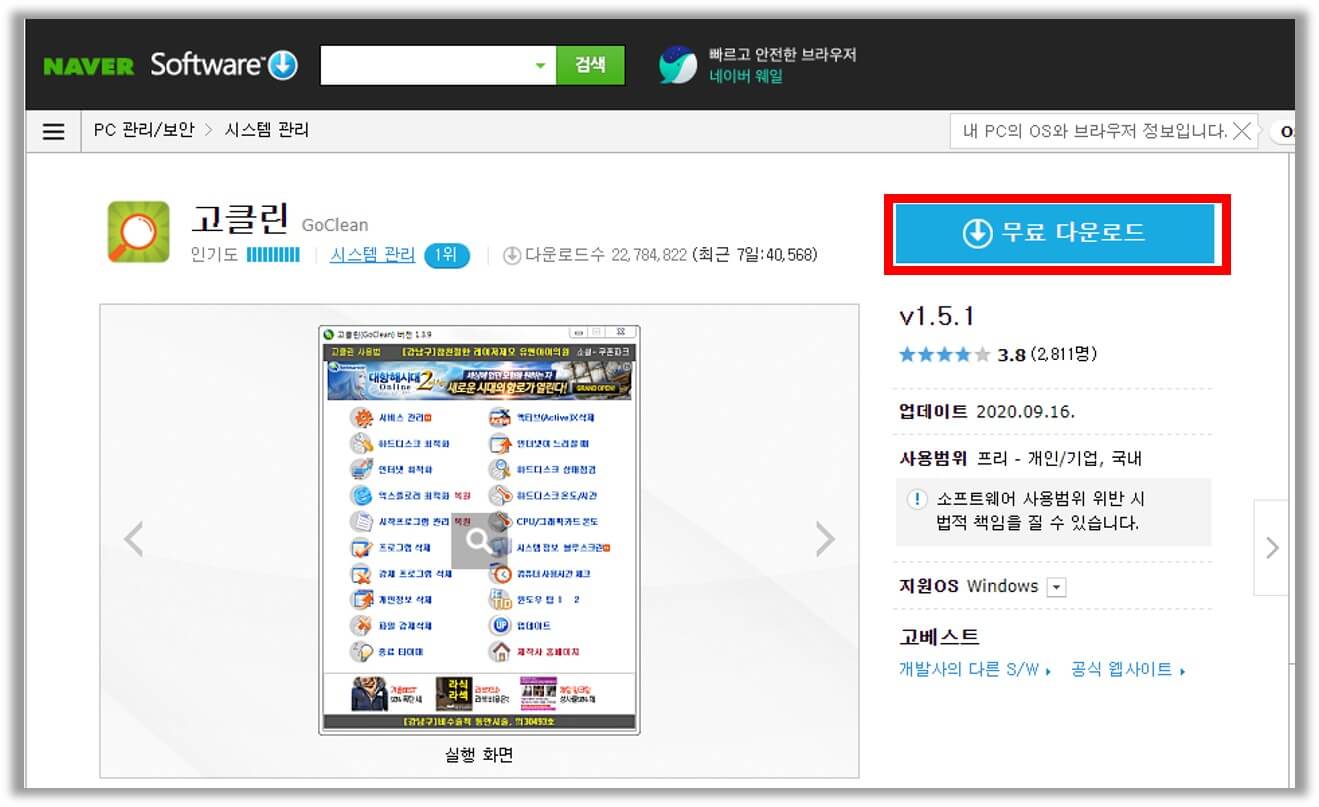
설치 후 고클린을 실행한 모습입니다. 표시된 기능들만 주기적으로 실행해도, 컴퓨터를 쾌적한 상태로 유지할 수 있습니다. '하드디스크 최적화'가 바로 앞서 말씀드린 '레지스트리 정리' 기능입니다.
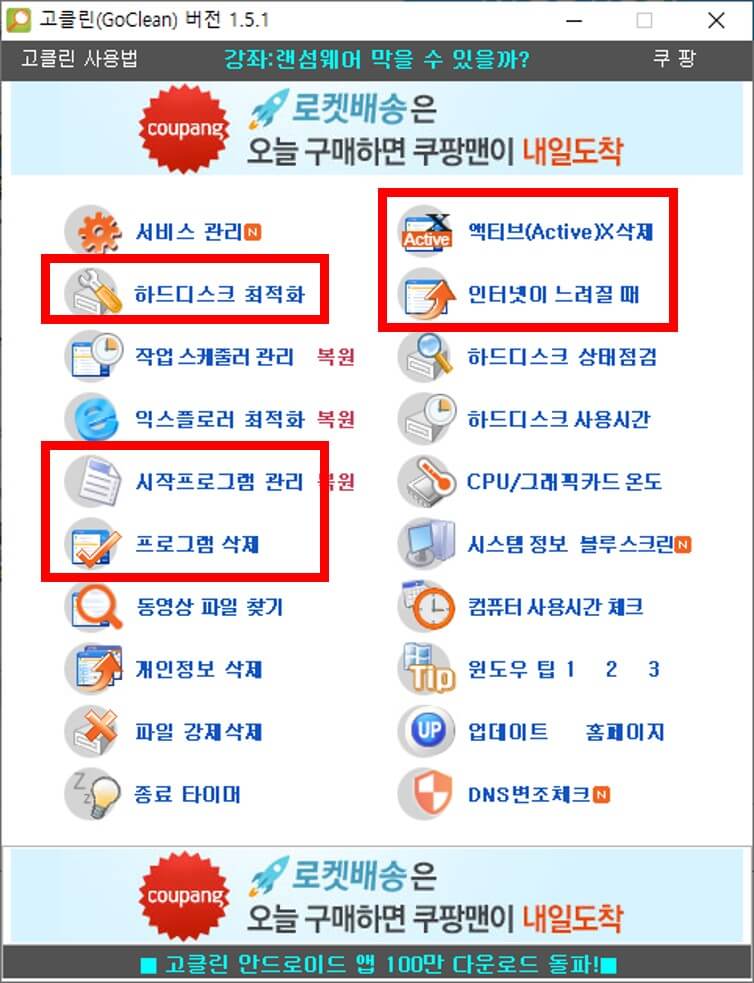
컴퓨터 느려짐 해결 방법으로 말씀드린 '시작프로그램 제거, 프로그램 삭제, 액티브X 삭제'도 고클린 프로그램을 통해 가능합니다.
이밖에도 하드디스크 상태점검, 개인정보 삭제(컴퓨터/인터넷 사용기록 삭제), 종료타이머 등의 부가기능이 있으니 한 번 사용해보시기를 추천합니다.
윈도우 10 속도 향상을 위한 5가지 Tip
윈도우 10을 사용중이라면, 컴퓨터 느려짐을 해결하기 위한 방법들이 좀 더 있습니다. 하나씩 알아보겠습니다.
1. 백그라운드 앱 끄기
자주 사용하지 않는 프로그램이 백그라운드 앱으로 설정되어 있으면, 컴퓨터의 리소스를 잡아먹고 속도에 영향을 줄 수 있습니다.
백그라운드 앱을 끄기 위해 '설정 (단축키 : 윈도키 + "I") > 개인정보'로 들어갑니다. 설정 자체를 끌 수도 있고, 백그라운드 실행이 필요한 앱을 제외하고 나머지만 '끄기'로 바꿔도 됩니다.
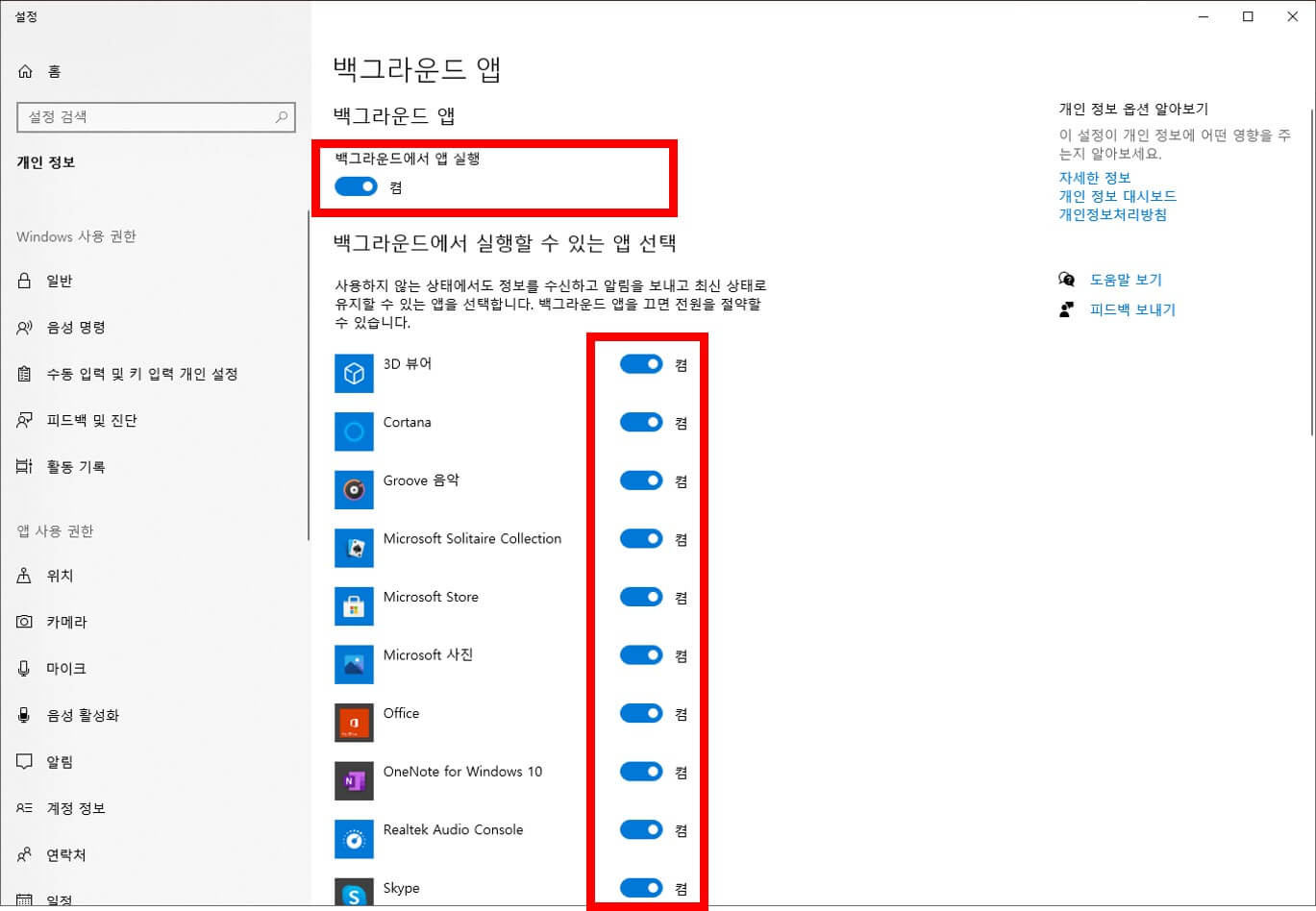
2. 저장소 센스 이용하기
윈도우 10에는 주기적으로 하드디스크의 불필요한 파일들을 정리해주는 저장소 센스라는 기능이 있습니다. 설정 > 시스템 > 저장소로 들어가 저장소 센스 옵션을 켜고 설정으로 들어가 줍니다.

이곳에서 디스크를 정리할 주기(매일/매주/매달/디스크공간이 부족할 때)를 선택할 수 있습니다. 또한 정기적으로 휴지통이나 다운로드 폴더에 있는 임시파일을 삭제하도록 설정하는 것도 가능합니다.
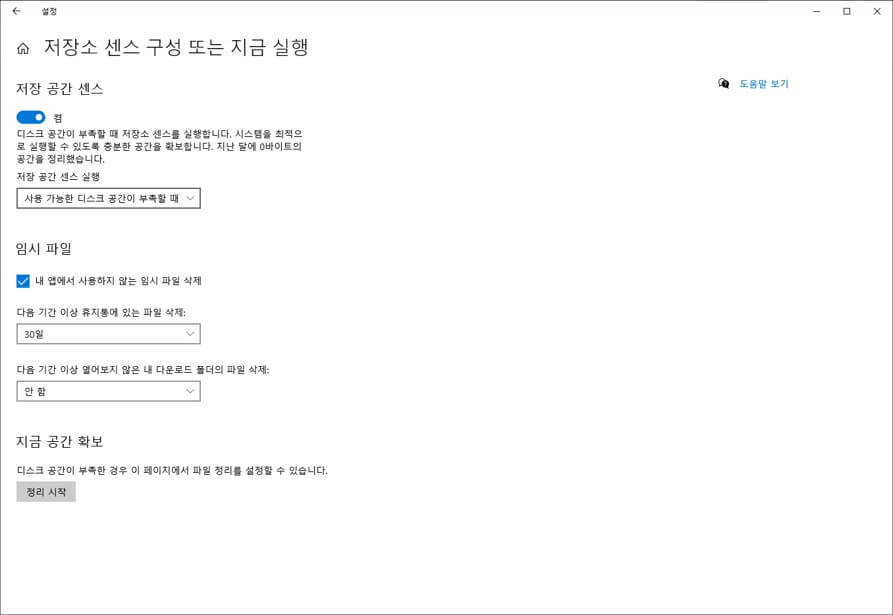
3. 전원 설정 변경
만약 제어판 > 하드웨어 및 소리 > 전원 옵션에서 절전이 선택이 되어 있다면, '균형조정'이나 '고성능'으로 변경해 컴퓨터 속도를 향상시킬 수 있습니다.

다만 노트북에서 느려짐 해결을 위해 '고성능'을 선택하면, 배터리 지속시간이 줄어들 수 있으니 참고하세요.
4. 시각효과 끄기
윈도우에는 동작 실행 시 각종 시각효과가 설정되어 있는데요. 시각효과 끄기를 통해서 컴퓨터 속도를 향상시킬 수 있습니다.
제어판에서 보기 기준을 '작은 아이콘'(혹은 큰 아이콘)으로 바꾸면 모든 제어판 항목들을 볼 수 있습니다. 여기서 시스템을 클릭해 줍니다 (제어판 > 모든 제어판 항목 > 시스템)
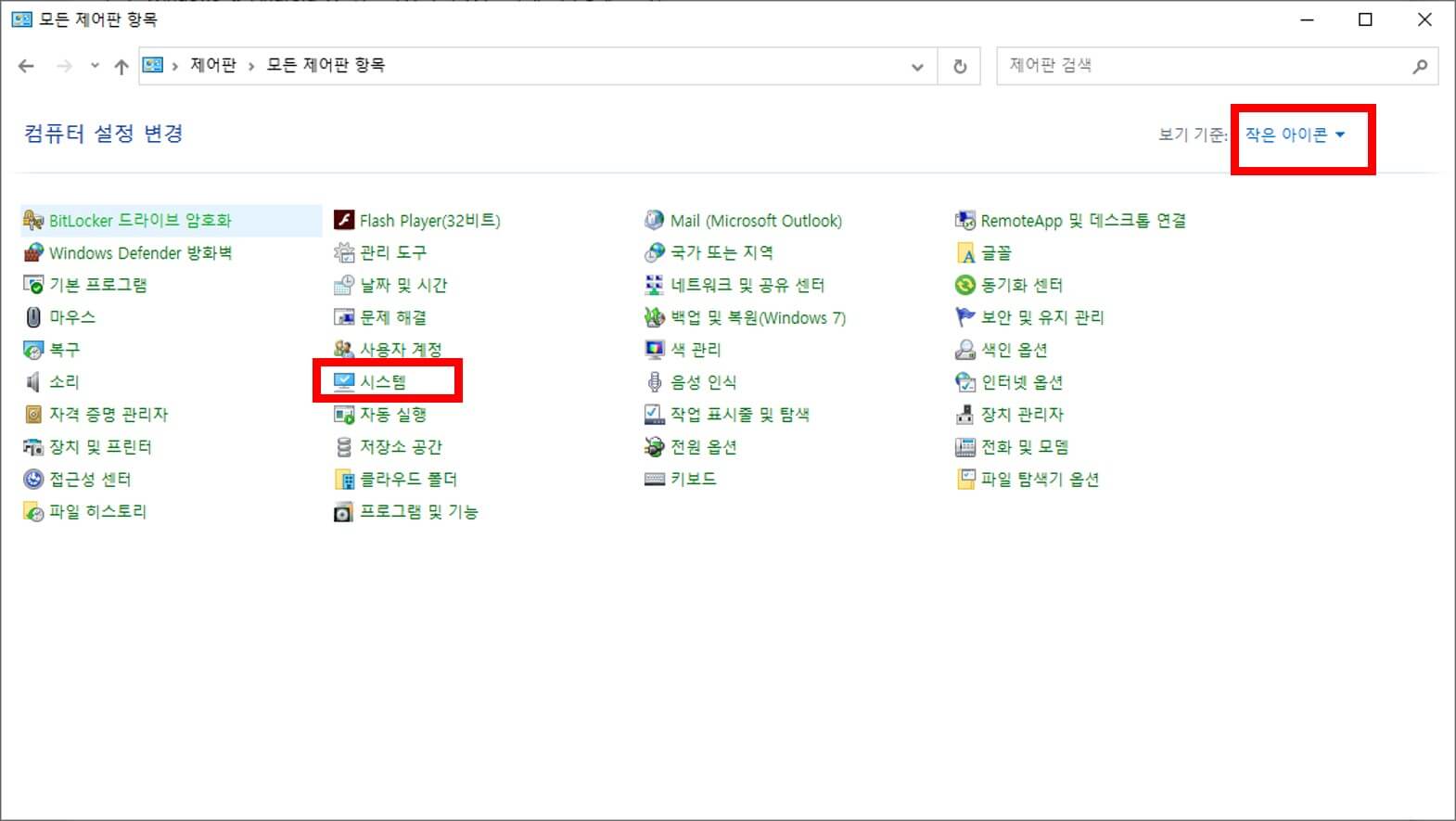
그다음 고급 시스템 설정으로 들어가 성능 탭에서 설정을 눌러줍니다.
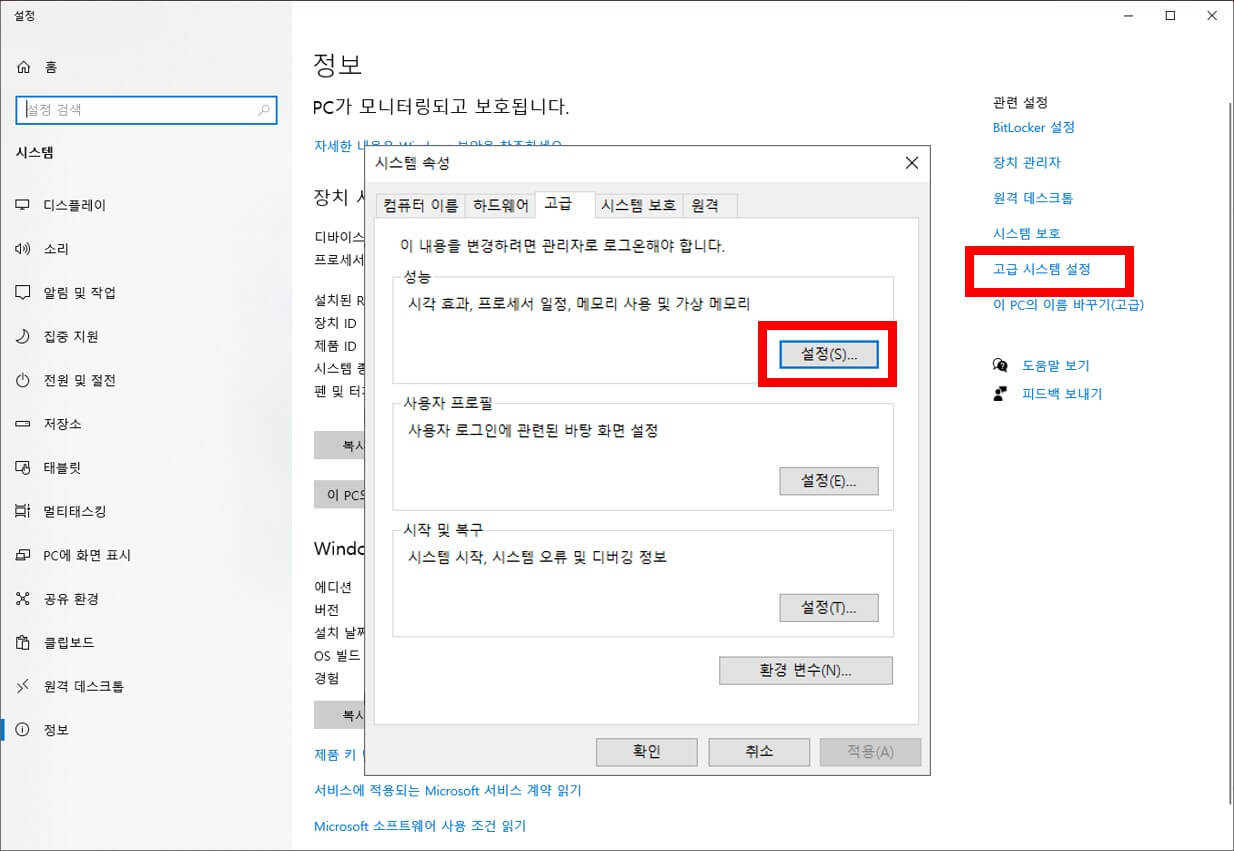
현재 적용하고 있는 시각효과들에 체크가 되어 있습니다. '최적 성능으로 조정'하면 체크박스들이 일제히 해제되고요. 굳이 필요 없는 효과들만 해제해도 됩니다.

참고로 글자에 '애니메이션'이 포함된 효과들, 메뉴에 시각 효과 사용, 미끄러지듯 열리는 콤보 상자, 클릭 후 메뉴 항목 천천히 지움, 창 아래에 그림자 표시 정도가 컴퓨터 속도에 어느 정도 영향을 주는 시각 효과입니다.
5. 검색 색인 끄기
윈도우 10은 더 빠른 검색을 위해 하드디스크를 색인 목록에 넣고 있는데요. 구형 컴퓨터에서는 색인 기능을 이용할 때 속도가 느려질 수 있습니다.
검색 색인을 끄기 위해서 '서비스' 설정으로 들어가서 Windows Search를 클릭해 줍니다. '서비스'는 검색 칸에서 입력해서 들어갈 수 있습니다.
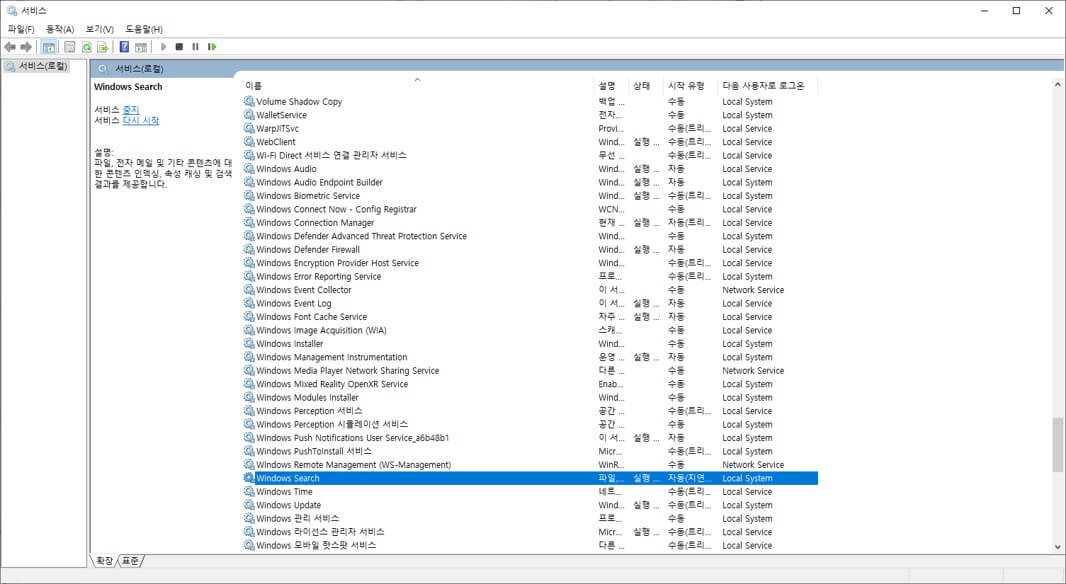
시작 유형을 '사용안함'으로 바꾸고 '중지'를 클릭한 후 적용 → 확인을 누르면 됩니다. 간단하죠?
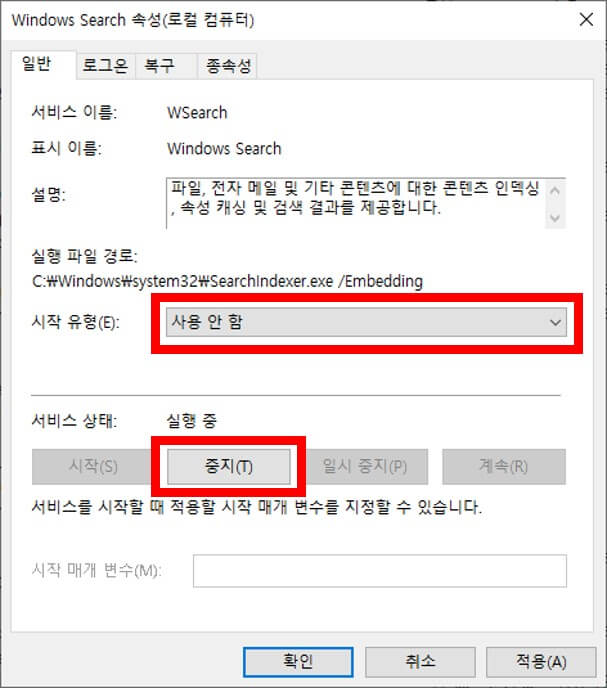
다만 검색 색인을 끄면 검색 속도가 다소 느려질 수 있는 단점이 있습니다. SSD를 이용하거나 컴퓨터 성능에 큰 무리가 없다면, 이 방법은 굳이 사용하지 않아도 괜찮습니다.
지금까지 컴퓨터가 느려지는 이유와 해결방법 5가지를 알아보고, 무료 프로그램인 고클린 이용 방법과 윈도우 10에서 컴퓨터 느려짐 현상을 개선하는 팁까지 정리해봤습니다.