오늘은 핸드폰 사진 컴퓨터로 옮기는 방법에 대해 알아보겠습니다. 핸드폰 사진을 PC에 백업하는 방법은 매우 다양한데요. 간단하게 몇 장의 사진을 전송하는 방법부터, 케이블을 통해 사진 전부를 저장하는 방법, 클라우드를 이용해 수시로 동기화(백업)하는 방법까지 소개해 보겠습니다.
글의 순서
○ 핸드폰 앱으로 사진 공유
○ 핸드폰 케이블로 사진 백업(물리)
○ 클라우드 서비스 이용(구글 포토)
1. 핸드폰 앱으로 사진 공유
1~2장, 혹은 몇 장 정도의 사진을 컴퓨터로 보낼 때는 핸드폰 공유 기능을 이용해 간단하게 사진을 컴퓨터로 전송할 수 있습니다.
이메일, 카카오톡으로 전송은 많이들 해보셨을 겁니다. 이외에도 에버노트 등의 앱, 네이버 웨일 브라우저, 퀵 셰어(삼성 기기 지원) 등을 통해 사진 전송이 가능합니다.
- 카카오톡
- 네이버 웨일 브라우저
- 노트 앱(에버노트 등)
- 이메일
- 퀵쉐어(삼성 기기)
- 기타 앱
방법은 간단합니다. 갤러리에서 전송하고 싶은 사진(들)을 선택하고 '공유' 버튼을 클릭합니다. 보통 동그라미 세 개가 연결된 모습이죠.
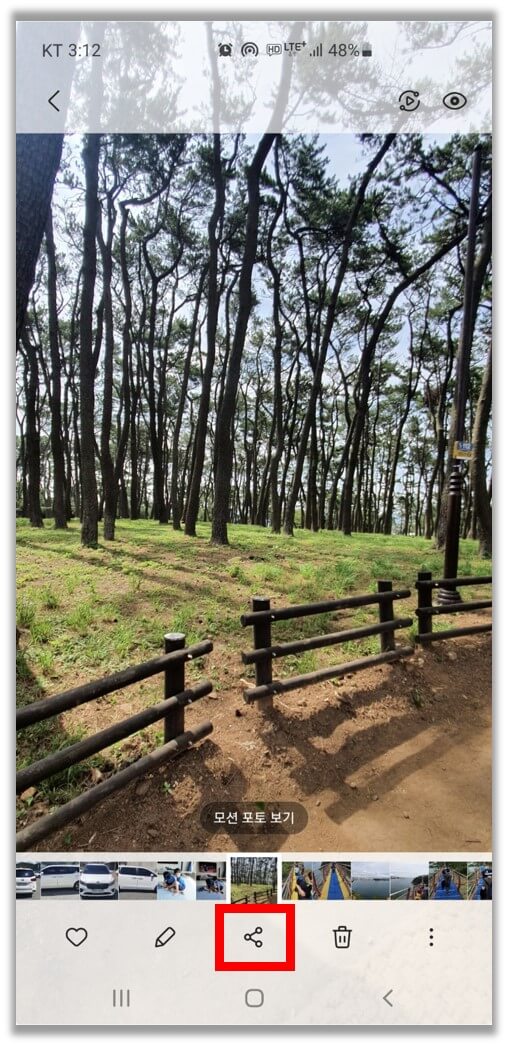
그리고 전송할 방식(앱)을 선택합니다. 카카오톡으로 전송할 경우 컴퓨터에 카카오톡 PC 버전이 설치되어 있어야겠죠? 이메일은 별도의 프로그램 없어도 가능합니다. 컴퓨터에 웹브라우저(크롬, 웨일 등)는 당연히 있을 테니까요.

개인적으로 네이버 웨일을 추천합니다. 웨일은 네이버에서 만든 크롬 같은 브라우저인데요. 핸드폰에서 사진 공유를 하는 순간 바로 PC에서 메시지가 뜨고, 손쉽게 저장할 수 있어서 평소에 애용하고 있습니다.
2. 핸드폰 케이블로 사진 백업(물리)
조금 번거롭지만 역시 유선으로 연결하는 방법이 가장 확실합니다. 핸드폰 케이블을 컴퓨터 USB 포트에 꽂으면 자동으로 장치를 인식합니다.

핸드폰에 사진이 저장된 폴더를 복사한 다음, 컴퓨터 원하는 폴더에 저장하면 되는데요. 어느 폴더에 사진이 저장되어 있는지 잘 모르시는 분들을 위해 폴더별 저장 사진들을 정리해봤습니다.
- DCIM : 일반적으로 찍은 사진(Camera 폴더)과 캡처한 사진(Screenshots 폴더)
- Download : 핸드폰 앱들이나 퀵 셰어(Quick Shrare) 등으로 공유한 사진
- Pictures : 인스타그램, 카카오톡, 기타 사진 앱들에서 저장한 사진
- Video : 동영상 촬영한 영상들
직접 다운로드 폴더를 변경하지 않았다면 거의 모든 사진이 위 폴더 중 하나에 저장되어 있을 것입니다. 만약 SD카드를 이용하고 있다면 SD카드 안에 있는 4개 폴더도 함께 복사해서 저장하면 됩니다.
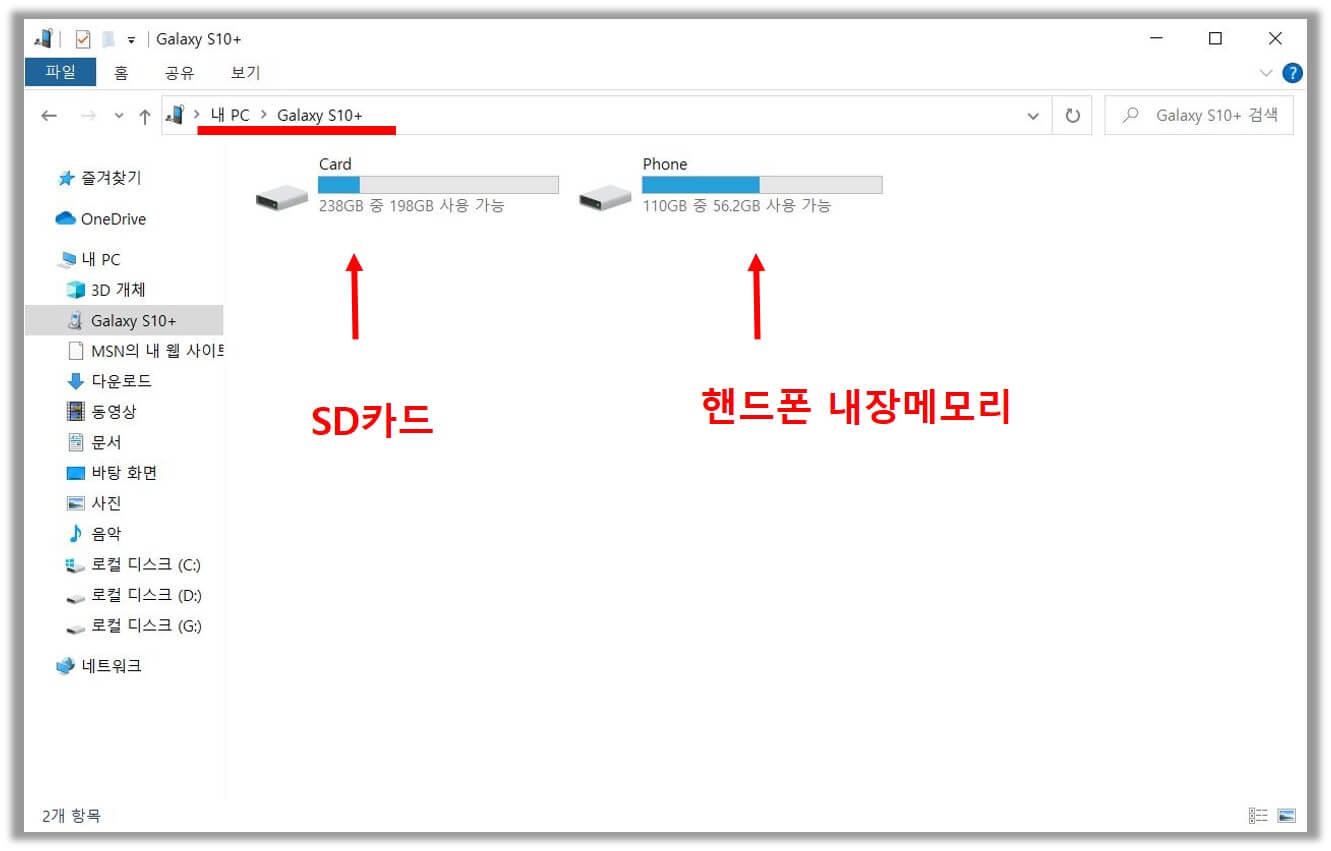
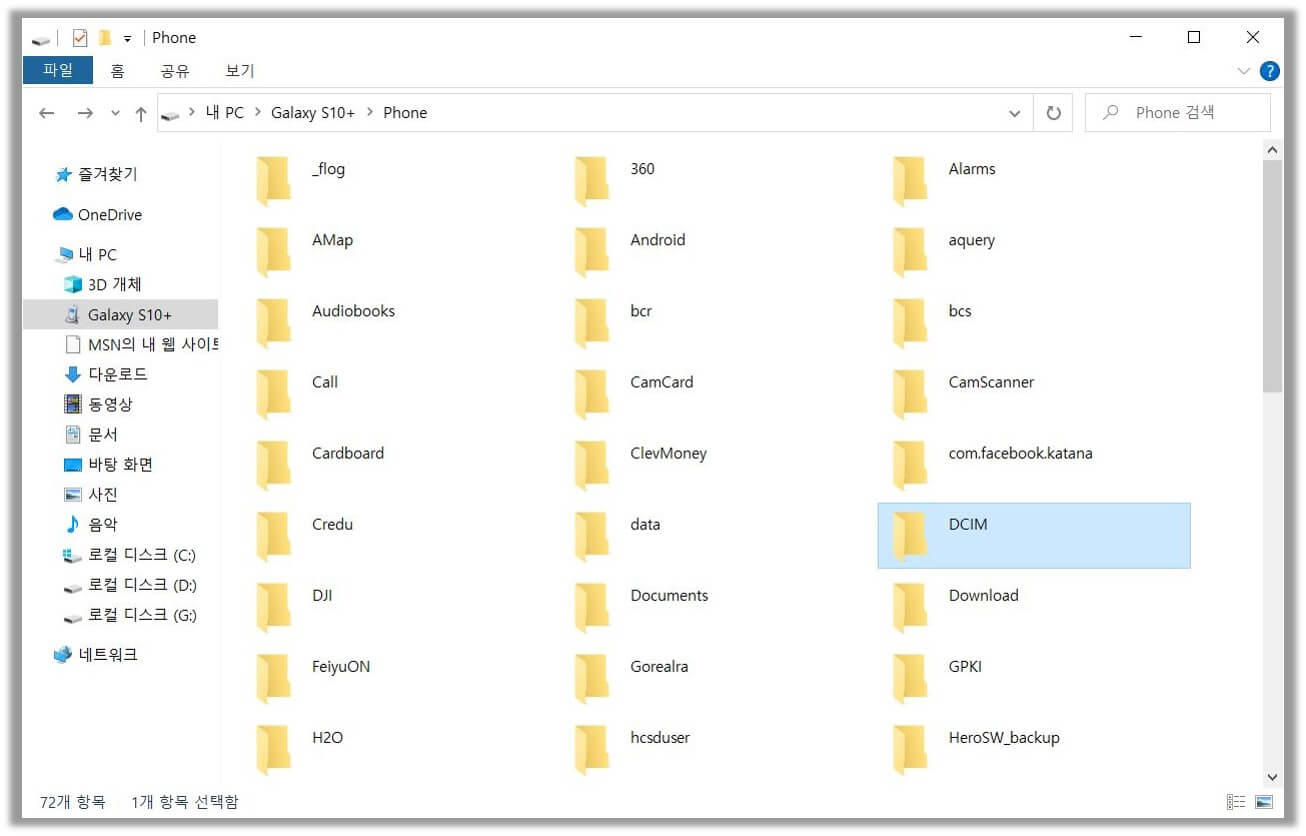
이 방식은 빠르게 원본 데이터 전체를 동시에 백업할 수 있는 가장 확실한 방법입니다. 하지만 늘어나는 사진을 매번 주기적으로 백업하는 것이 상당히 번거롭죠. 마지막으로 클라우드 서비스를 이용하는 방법을 알아보겠습니다.
3. 클라우드 서비스 이용(구글 포토 등)
구글 포토는 핸드폰에서 찍은 사진을 구글 클라우드에 자동으로 저장해 주는 서비스입니다. 고화질 사진을 무제한 저장할 수 있어서 많이들 이용하셨죠.
하지만 올해 6월 구글 포토의 부분 유료화를 발표했습니다. 따라서 구글 포토를 더 이상 이용할 수 없다고 알고 계신 분들이 많은데요, 여전히 대부분의 서비스는 이용할 수 있습니다.
고화질 사진은 15GB까지 무료로 이용할 수 있는데, 환산하면 사진 3만장이 넘는 큰 용량입니다. 다만 원본 데이터로 저장하고 싶은 경우 용량이 부족하다고 느낄 수 있는데요, 그 경우 '구글 원' 요금제에 가입하는 걸 고려해볼 수 있습니다.
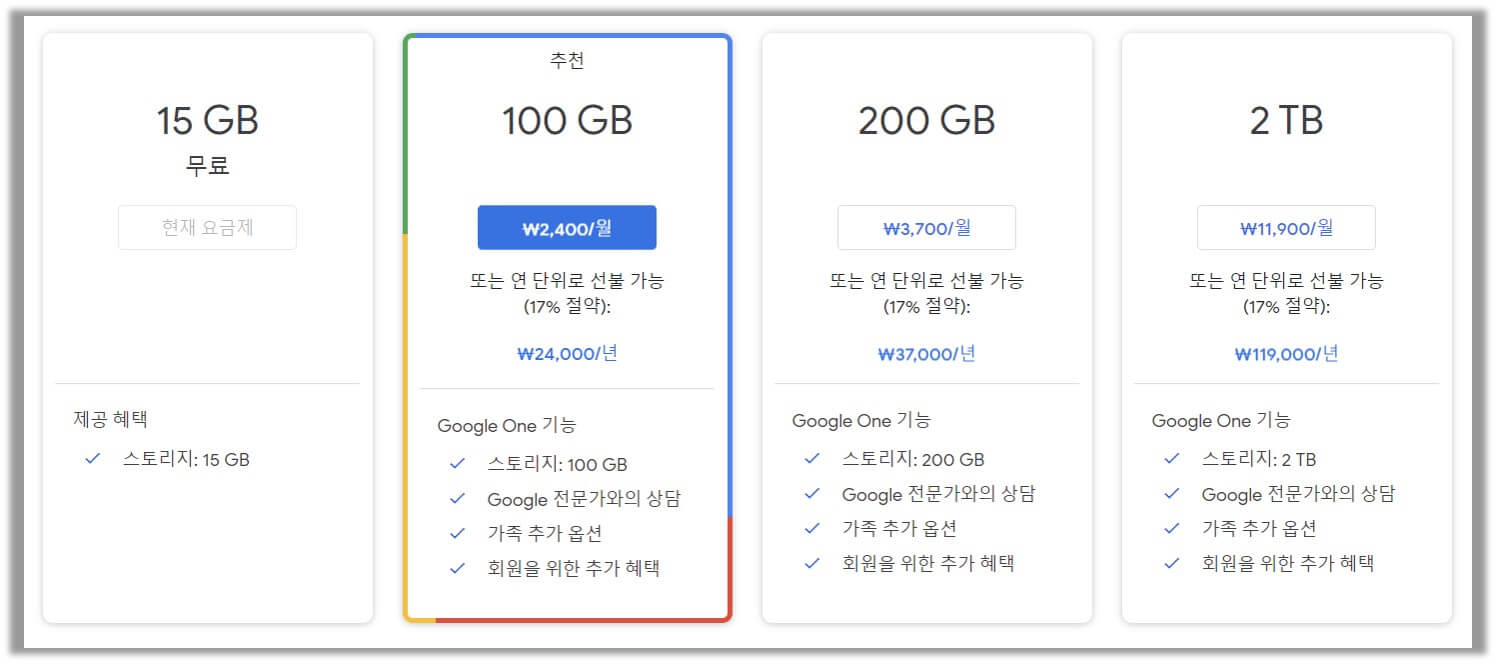
사실 원본 데이터 저장은 이전에도 용량 제한이 있었습니다. 아이폰 유저들은 이미 이와 유사한 요금을 내고 아이 클라우드 서비스를 이용하고 계시죠.
사실 일반인들 수준에서는 아직 '15GB'까지 이용할 수 있는 무료 요금제로도 충분하다고 생각합니다. 구글 포토로 핸드폰 사진 컴퓨터로 옮기는 방법을 알아보겠습니다.
1. 핸드폰 백업 설정
구글플레이에서 구글 포토를 설치하면 사진을 찍을 때 자동으로 클라우드에 저장이 됩니다. 일반 카메라로 찍은 사진(카메라 폴더에 저장되는)들은 자동으로 백업(동기화)이 되는데요.
다른 사진 어플을 이용해 찍은 사진들이나 카카오톡에서 받은 사진들까지 자동으로 백업(동기화)하고 싶다면, 「구글 포토 설정 > 백업 및 동기화 > 기기 폴더 백업」에서 자동 백업을 원하는 폴더(앱)를 활성화 시켜주면 됩니다.
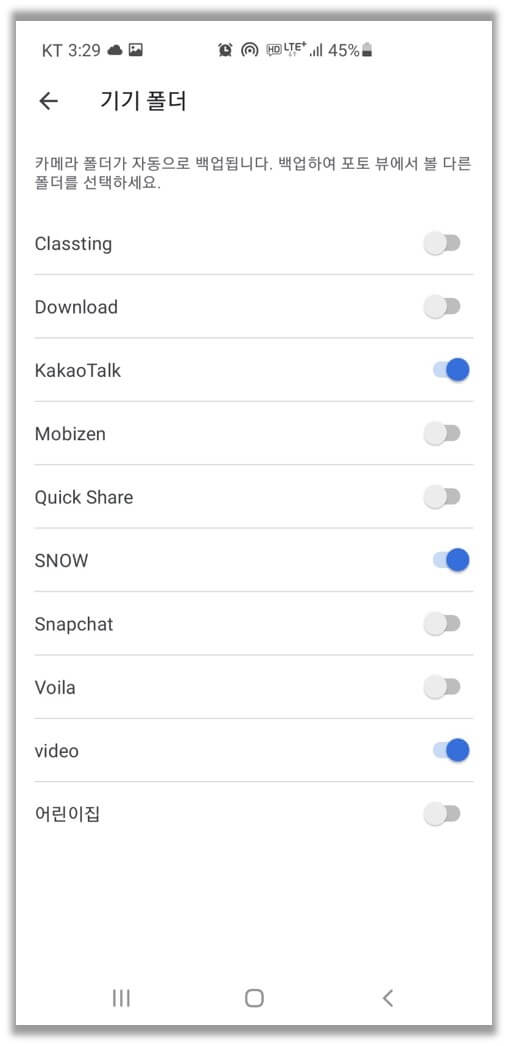
2. 컴퓨터에서 사진 저장
구글에서 '구글 포토'로 이동해 로그인을 하면 최근 일자 순서대로 백업된 사진이 보일 겁니다. 원하는 사진을 사진/날짜별로 선택해서 다운로드(우측 상단 더보기 메뉴 클릭)하면 됩니다.
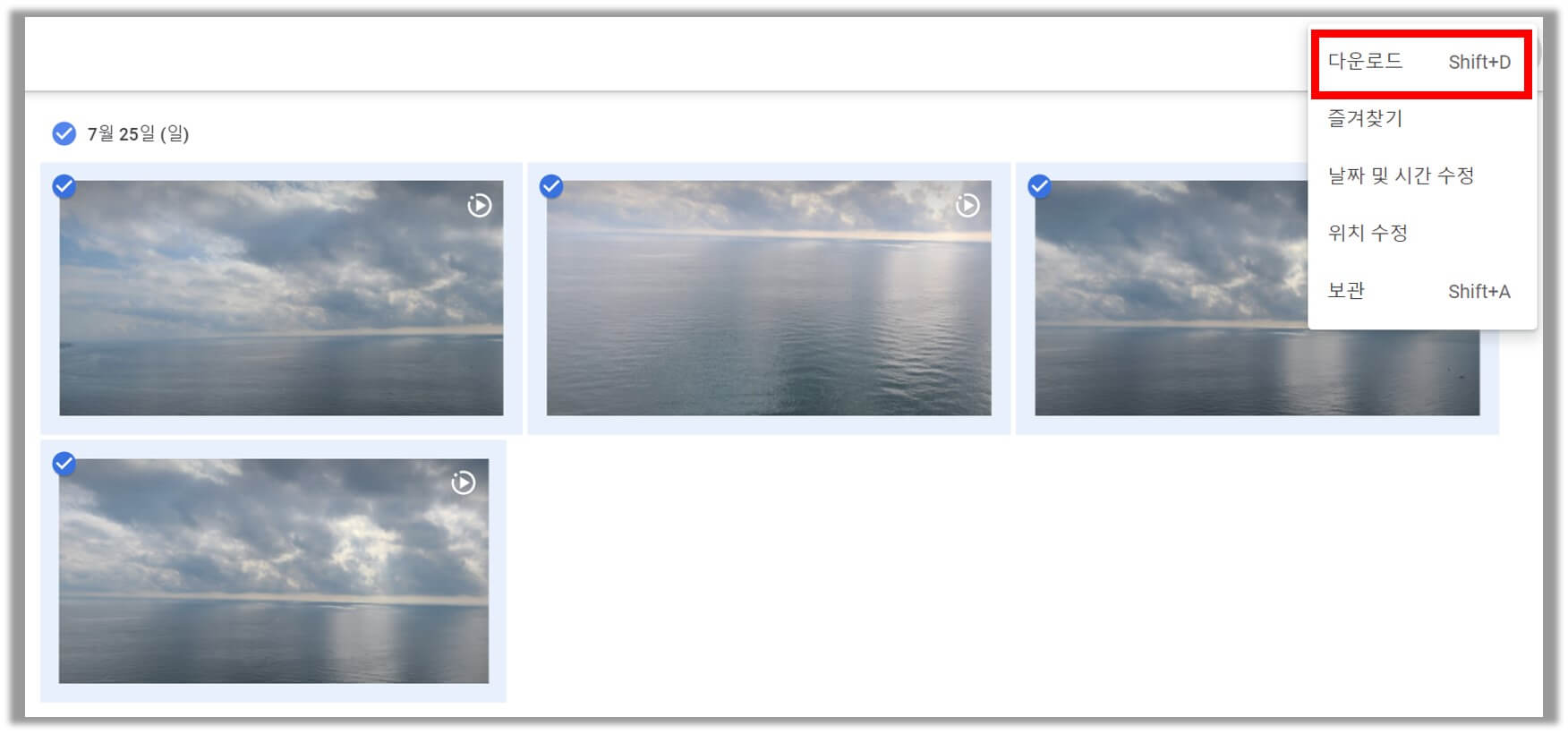
다만 사진이 많을 경우 한번에 다운로드하기가 조금 어려운데요, 이럴 때는 구글 포토에서 제공하는 '테이크 아웃' 기능을 이용할 수 있습니다.
- 구글 포토 설정(우측 상단 톱니바퀴) 으로 들어가기
- '데이터 내보내기' 선택
- ''데이터 보관 파일 백업' 선택
- 백업 방식 선택
- 구글 메일로 전송된 다운로드 링크 클릭
다운로드 링크는 바로 오는 것은 아니고 며칠 정도 걸릴 수 있으니 참고하시기 바랍니다.
참고로 구글 포토 외에도 여러 클라우드 서비스가 있습니다. 만약 본인이나 가족·지인이 MS Office 구독 서비스를 이용하고 있다면, 마이크로소프트 원드라이브를 최대 6TB까지 사용할 수 있습니다(1인당 1TB씩 총 6명 이용 가능).
네이버에서 운영하는 마이박스도 무료로 이용할 수 있는 용량이 30GB나 됩니다. 네이버 멤버십에 가입하면 아래 요금제로 이용이 가능한데, 멤버십 혜택까지 생각하면 가성비가 나쁘지 않아 보입니다.
- 80GB : 월 1,650원 (연 16,500원)
- 180GB : 월 3,300원 (연 33,000원)
- 330GB : 월 5,500원 (연 55,000원)
- 2TB : 월 11,000원 (연 110,000원)
하지만 사진 클라우드 저장만을 생각한다면 그래도 '구글 포토'를 추천합니다. 구글의 뛰어난 사진 인식 기술로 사진들을 인물, 장소 등 카테고리별로 일목요연하게 분류해 주거든요. 예전 사진을 찾기도 쉽고 이용이 매우 편리합니다.
지금까지 핸드폰 사진 컴퓨터로 옮기는 방법들에 대해 정리해봤습니다. 개인적으로는 구글 포토를 무료로 이용하면서 주기적으로 원본 데이터를 컴퓨터에 백업하는 것을 추천드리는 바입니다.